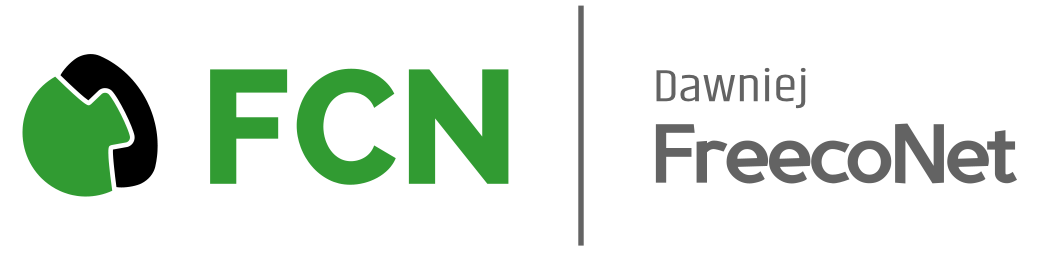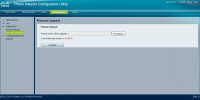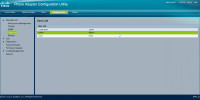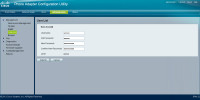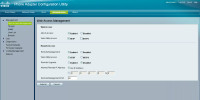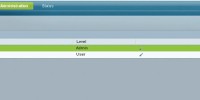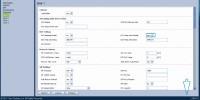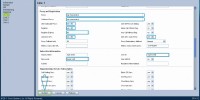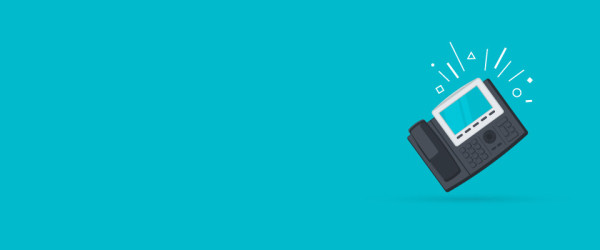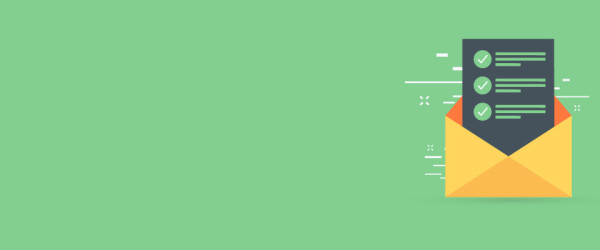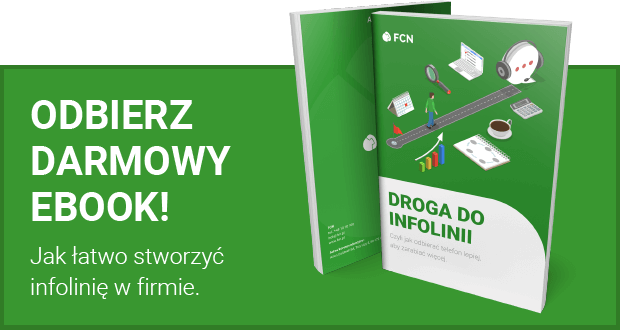Aby bramka VoIP prawidłowo działała w FCN należy ją podłączyć i skonfigurować. Odbywa się to w kilku prostych krokach.
- Aktualizacja i dostęp WAN dla Cisco SPA122 Version 1.0.1 (022)
- Podłącz urządzenie
- Ustal adres IP bramki
- Skonfiguruj bramkę w przeglądarce www
- Wprowadź ustawienia portu dla konta FCN
- Skonfiguruj opcję wysyłania faxów
1. Aktualizacja i dostęp WAN dla Cisco SPA122 Version 1.0.1 (022)
Bramka Cisco SPA122 ma możliwość konfiguracji jedynie poprzez port LAN. Aby uruchomić konfigurator www należy podłączyć urządzenie z komputerem po porcie LAN oznaczony na bramce jako „Ethernet”. W wersji 1.0.1 (022) SPA122 nie obsługuje faksów, także zalecana jest aktualizacja oprogramowania bramki.
Po podłączeniu LAN-owym, w pasku adresu przeglądarki wprowadź domyślny adres IP bramki 192.168.15.1 i naciśnij ENTER. W ten sposób otrzymasz dostęp do panelu konfiguracyjnego urządzenia na www.
Domyślne hasła: admin/admin
Problemem w wersji 1.0.1 (022) jest brak wszystkich opcji konfiguracyjnych. Aby uzyskać dostęp do pełnego menu należy dokonać resetu bramki do ustawień fabrycznych **** 73738#1 (kod do wprowadzenia z poziomu słuchawki) po czym ponownie zalogować się do konfiguratora.
Teraz możesz przejść do zakładki Administration > Firmware Upgrade i aktualizować bramkę do wersji 1.1.0 (011)
*Aktualizacja firmware’u jest konieczna w przypadku obsługi urządzeń faksowych przez bramkę
Po wgraniu nowego firmware’u możemy kontynuować konfigurację poprzez port LAN lub też odblokować zdalny dostęp poprzez port WAN. W tym celu konieczna będzie zmiana hasła w zakładce: Administration > User List > Admin
Po zmianie hasła możemy odblokować dostęp WAN w zakładce: Administartion>Management>Access Management>Remote Access>Remote Management (zaznaczamy „Enabled”)
Teraz możesz podłączyć i skonfigurować bramkę zdalnie zgodnie z poniższą instrukcją:
2. Podłącz urządzenie
3. Ustal adres IP bramki
- Na klawiaturze telefonu wciśnij 4 gwiazdki: ****
- Po usłyszeniu w słuchawce telefonu głosu „Konfiguracji Menu” wciśnij 110#
- W słuchawce podany zostanie adres IP Twojej bramki VoIP (np. 192.168.0.101)
4. Skonfiguruj bramkę w przeglądarce www
- Uruchom dowolną przeglądarkę internetową
- W pasku adresu przeglądarki wprowadź adres IP bramki VoIP, których otrzymałaś/-eś (np. 192.168.0.101) i naciśnij ENTER
Wprowadzony adres przeniesie Cię do panelu konfiguracyjnego Twojej bramki VoIP
5. Wprowadź ustawienia portu dla konta FCN
Zakładka Voice > Line 1 /2 (na bramce PHONE 1 /2):
parametr |
wartość dla FCN |
| NAT Keep Alive Enable: | yes |
| Proxy: | sip.fcn.pl lub sip.freeconet.pl |
| Out Bound proxy: | sip.fcn.pl lub sip.freeconet.pl |
| Use Out Bound proxy: | yes |
| Register | yes |
| Register expires: | 60 |
| Use DNS SRV: | yes |
| DNS SRV Auto Prefix: | yes |
| User ID: | login konta FCN |
| Password: | hasło VoIP FCN |
| Prefered codec: | G729a (opcjonalnie) |
* UWAGA! W FCN występują 2 hasła:
- hasło do panelu
- hasło VoIP.
Do konfiguracji urządzeń oraz programów należy użyć tego drugiego – hasła VoIP. Hasło dostępne jest w Panelu Użytkownika FCN w zakładce Konfiguracja >> Użytkownik >> Zmień hasło VoIP.
Zapisz wprowadzone ustawienia przyciskiem „Submit”.
Po kilkunastu sekundach bramka pobierze wszystkie ustawienia i będzie gotowa do działania w FCN!
6. Skonfiguruj opcję wysyłania faxów
Wgraj firmware dostępny pod tym linkiem.
Ustaw kodek: t38
Jeśli Twoja bramka zarejestruje się poprawnie do platformy zadzwoń testowo na numer FCN sprawdzający stan Twojego konta. W tym celu wybierz numer 901 na klawiaturze swojego telefonu.