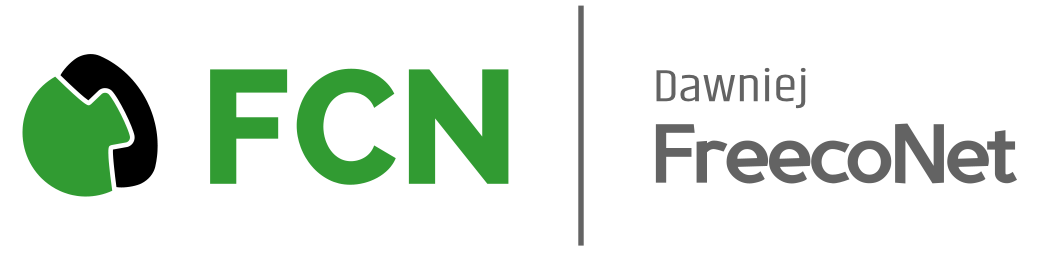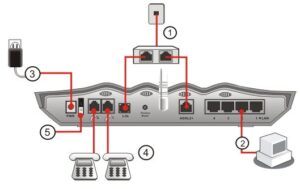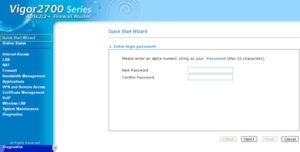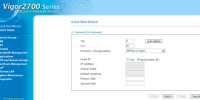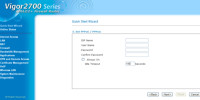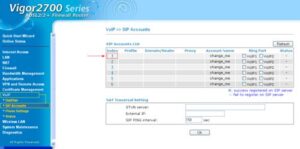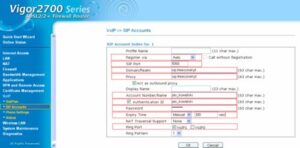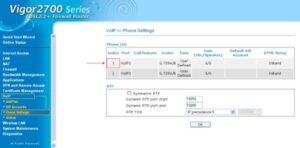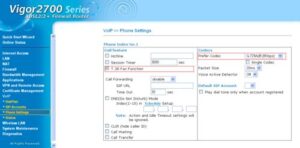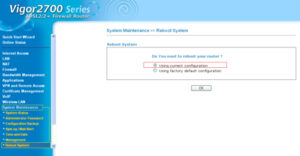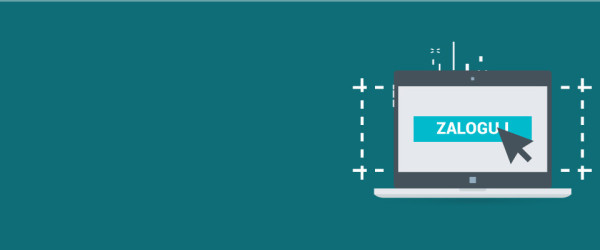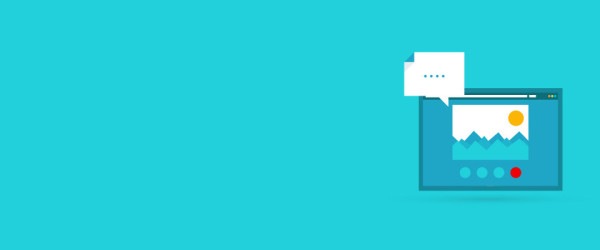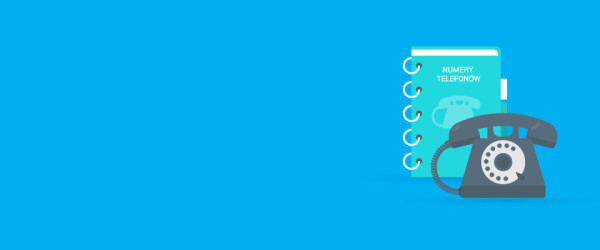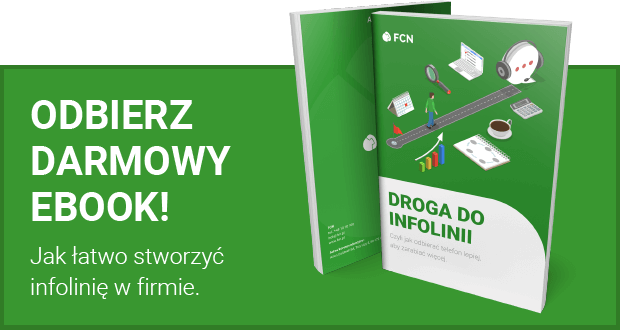Aby bramka Vigor 2700VG prawidłowo działała we FCN należy ją podłączyć i skonfigurować. Odbywa się to w kilku krokach. Po prostu:
1. Podłącz urządzenie
2. Skonfiguruj router do działania we FCN
1. Podłącz urządzenie Vigor 2700VG
1. Podłącz linię telefoniczną do bramkiVoIP
Odłącz kabel (łączący gniazdko telefoniczne i telefon) od telefonu i podłącz go do routera do portu LINE
2. Podłącz aparat telefoniczny do bramki VoIP
Podłącz aparat telefoniczny za pomocą kabla dołączonego w zestawie do routera do portu PHONE
3. Podłącz kabel sieciowy do bramki VoIP
Za pomocą kabla dołączonego w zestawie podłącz komputer do routera do jednego z portów LAN ( P1,P2,P3 lub P4).
4. Podłącz Internet do bramki VoIP
Podłącz modem od Twojego dostawcy internetowego, do routera VoIP do portu WAN.
5. Podłącz zasilanie i włącz bramkę VoIP
2. Skonfiguruj router do działania w FCN
1. Uruchom dowolną przeglądarkę internetową
2. W pasku adresu przeglądarki wprowadź adres IP bramki VoIP 192.168.1.1 i naciśnij ENTER.
3. Jeśli router jest poprawnie podłączony na ekranie pojawi się okienko logowania. Pozostaw puste pola User name i Password i kliknij przycisk OK.
4. Wprowadzony adres przeniesie Cię do panelu konfiguracji Twojego routera VoIP.
5. Uruchom konfigurator routera klikając na pierwszą pozycję menu Quick Start Wizard. W pierwszym kroku dwukrotnie wprowadź własne hasło dla Twojego routera i naciśnij OK.
Przejdź do kolejnego etapu klikając przycisk Next >
6. W kolejnym etapie kliknij przycisk Auto detect. Jeśli jesteś użytkownikiem Neostrady Twoje parametry powinny być następujące:
VPI: 0
VCI: 35
Protocol / Encapsulation: PPPoA VC MUX
Przejdź do kolejnego etapu klikając przycisk Next >
Wprowadź nazwę użytkownika oraz dwukrotnie hasło, które otrzymałeś od Twojego dostawcy Internetu.
Przejdź do kolejnego etapu klikając przycisk Next > następnie Finish
Zaloguj się ponownie do panelu konfiguracyjnego routera. W okienku logowania pozostaw puste pole User name a w polu Password wprowadź hasło, które wprowadziłeś w pkt.5 i kliknij przycisk OK.
9. Przejdź do menu ‘VoIP’-> ‘SIP Account’ i kliknij na pierwszą pozycję link: 1
W odpowiednich polach ustaw wartości:
| register via | AUTO |
| SIP Port | 5060 |
| Domain | sip.fcn.pl lub sip.freeconet.pl |
| Proxy | sip.fcn.pl lub sip.freeconet.pl |
| Outbound proxy | sip.fcn.pl lub sip.freeconet.pl |
| Act as outbound proxy | zaznaczone |
| Account name | twój login FCN |
| Authorization user | twój login FCN |
| Password | twoje hasło VoIP |
| Expiry time | Z listy rozwijanej ustaw na ‘Manual’ i wprowadź wartość 300. |
| Ring port | Jeśli podłączyłeś telefon do pierwszego portu zaznacz VoIP1 |
Po uzupełnieniu wszystkich pól kliknij przycisk ok
Przejdź do menu VoIP -> Phone Settings i kliknij na pierwszą pozycję link: 1
(Jeśli podłączyłeś telefon do drugiego portu i skonfigurowałeś VoIP2 kliknij na link: 2 )
W odpowiednich polach ustaw wartości:
T.38 Fax Function: zaznaczone
Preser Codec: G.729A/B (8Kbps)
Zapisz wprowadzone zmiany klikając na dole strony przycisk ok.
10. Przejdź do menu System Maintenance >> Reboot System. Zaznacz opcję restartu routera z zachowaniem dotychczasowych ustawień – Using current configuration i kliknij OK.
Restart potrwa około 3 sekund. Przez ten czas na ekranie wyświetlony będzie komunikat restartu routera.
Aby sprawdzić czy router został odpowiednio skonfigurowany zadzwoń pod testowy numer FCN 900. Jeśli usłyszysz komunikat głosowy to znaczy, że Twój router jest poprawnie zalogowany do FCN.