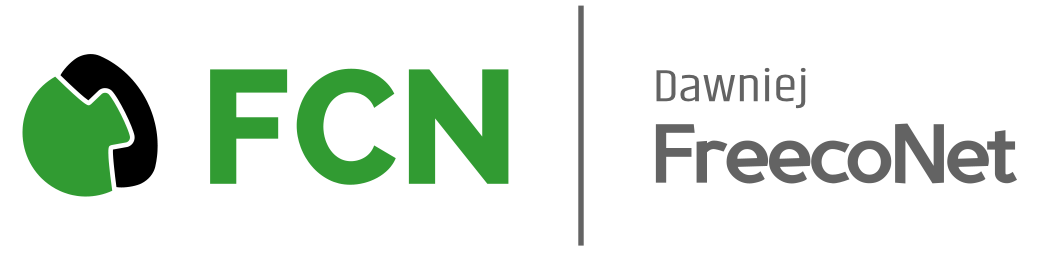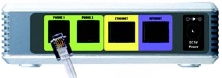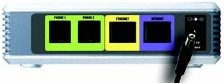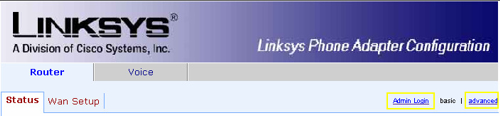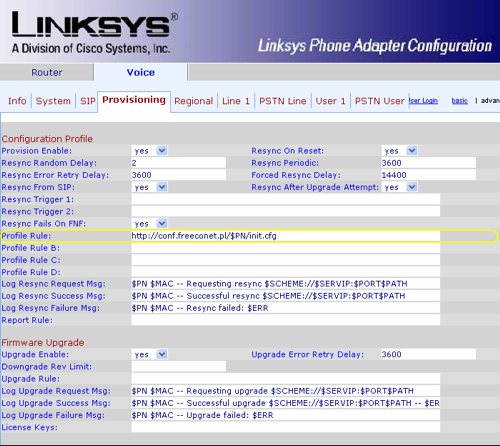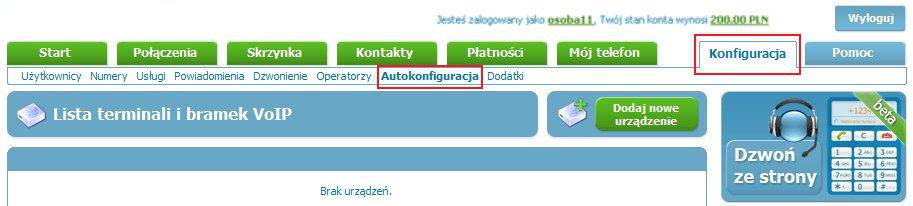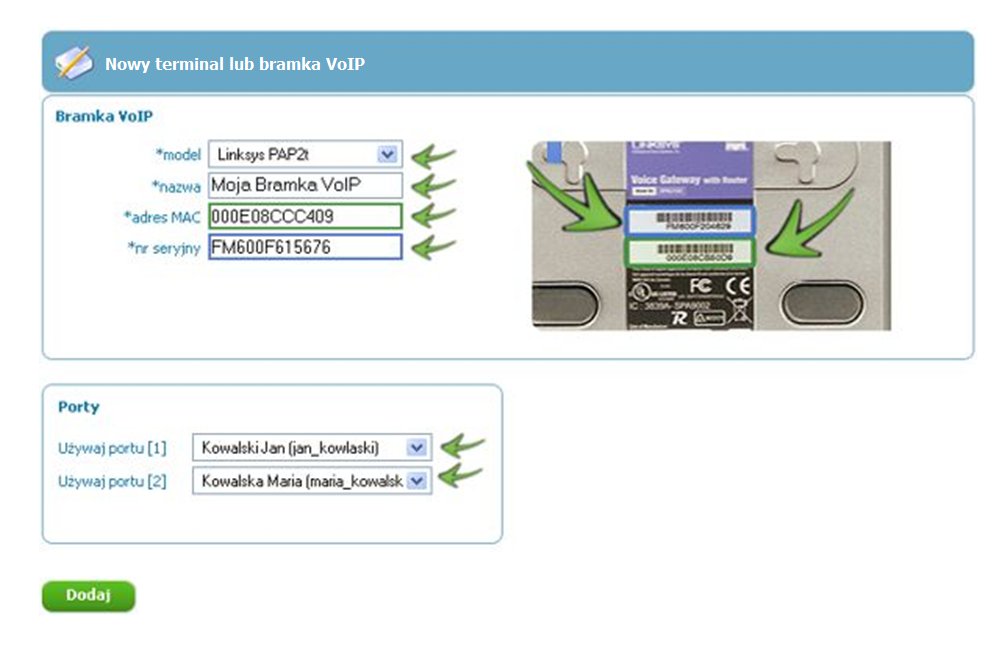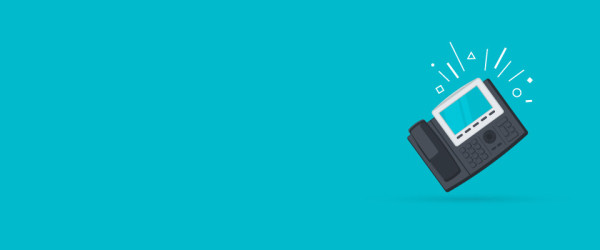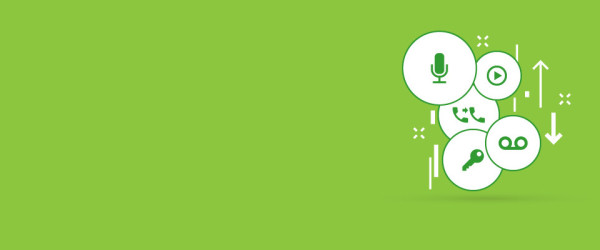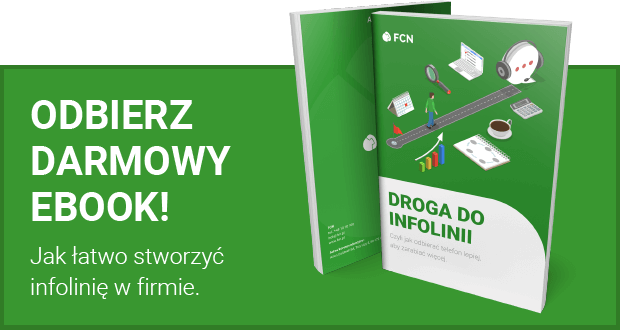Aby bramka VoIP prawidłowo pracowała w sieci FCN należy ją prawidłowo skonfigurować. Odbywa się to w kilku prostych krokach.
1. Podłącz urządzenie
2. Skonfiguruj bramkę w przeglądarce www
3. Dodaj bramki w Panelu Użytkownika FCN
1. Podłączanie bramki Cisco PAP2102-EU
Podłącz telefon do bramki VoIP – port PHONE
Podłącz kabel sieciowy do bramki VoIP – Kabel sieciowy od komputera do Portu ETHERNET.
Podłącz Internet do bramki VoIP – podłącz kabel sieciowy do Portu INTERNET.
Podłącz bramkę VoIP do zasilania i postępuj według dalszych kroków.
2. Skonfiguruj bramkę VoIP Cisco SPA2102-EU w przeglądarce www
- Uruchom dowolną przeglądarkę internetową
- W pasku adresu przeglądarki wprowadź adres IP bramki VoIP: 192.168.1.1 lub 192.168.0.1 i naciśnij ENTER.
- Wprowadzony adres przeniesie Cie do panelu konfiguracji Twojej bramki VoiP.
Ekran konfiguracyjny bramki VoIP Cisco SPA2102:
- Kliknij na link Admin Login a następnie na link advanced
- Przejdź do Menu Voice a następnie do zakładki Provisioning Ekran konfiguracyjny bramki VoIP Cisco SPA2102
- W polu ‘Profile Rule’ wprowadź adres http://conf.freeconet.pl/$PN/init.cfg
- PAMIĘTAJ o zachowaniu pisowni wielkich i małych liter !!!
- Zapisz wprowadzone zmiany klikając na dole strony przycisk Submit All Changes.
- Poczekaj kilka sekund na aktualizację wprowadzonych zmian.
- Jeśli komunikat, który pojawił się w przeglądarce po zapisaniu zmian nie zniknie – kliknij link HERE.
UWAGA! Po zapisaniu danych zalecany jest restart bramki VoIP przez wyłączenie urządzenia z zasilania, aby mieć pewność, że zmienione dane zostały prawidłowo zaktualizowane.
3. Dodaj bramkę VoIP w Panelu Użytkownika FCN
- Przejdź do menu Konfiguracja >> Autokonfiguracja >> Dodaj nowe urządzenie
Parametr |
Wartość |
| model | z listy rozwijanej wybierz Linksys PAP2T |
| nazwa | wpisz dowolną nazwę dla Twojej bramki VoIP |
| adres MAC | wprowadź adres MAC, który znajduje się na odwrocie bramki |
| nr seryjny | wprowadź numer seryjny, który znajduje się na etykiecie na spodzie Twoje bramki |
| port [1] |
Do tego portu w bramce VoIP podłącz aparat telefoniczny. Domyślnie wybrane jest Twoje konto FCN przez które będziesz dzwonić i na którym będziesz odbierać rozmowy telefoniczne. Jeśli chcesz ustawić inne konto na tym porcie wybierz je z listy rozwijanej. Jeśli chcesz skonfigurować bramkę samodzielnie wybierz – ręcznie –, jeśli nie chcesz używać danego portu wybierz -wyłącz- |
| port [2] | z listy rozwijanej wybierz konto FreecoNet, które chcesz ustawić na drugim porcie bramki VoIP |
Przykład:
Po wypełnieniu wszystkich wymaganych pól kliknij przycisk Przycisk Dodaj.
Po kilkunastu sekundach bramka automatycznie pobierze wszystkie ustawienia i sama skonfiguruje się do działania w FCN. Nie musisz przejmować się ręczną zmiana wszystkich parametrów w panelu konfiguracyjnym urządzenia.