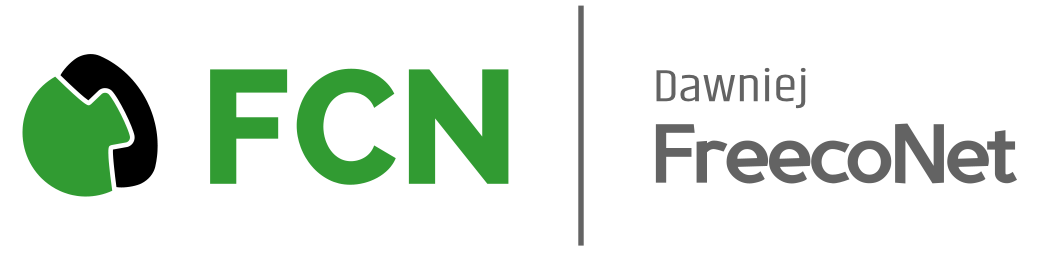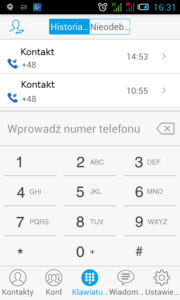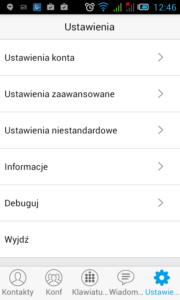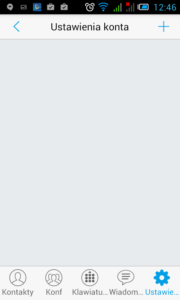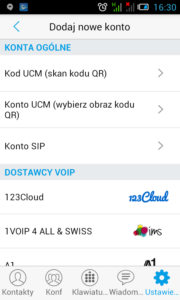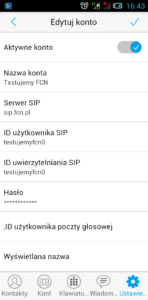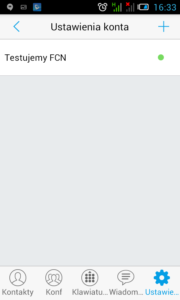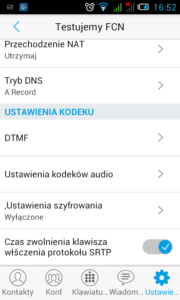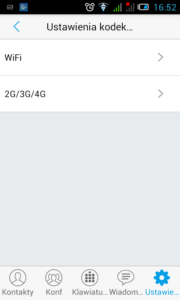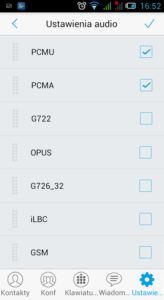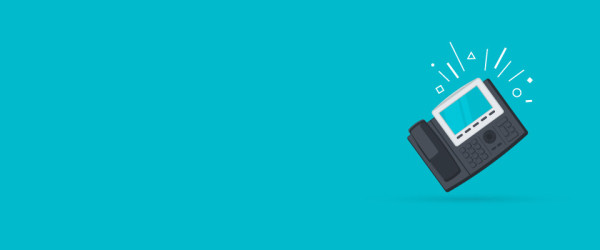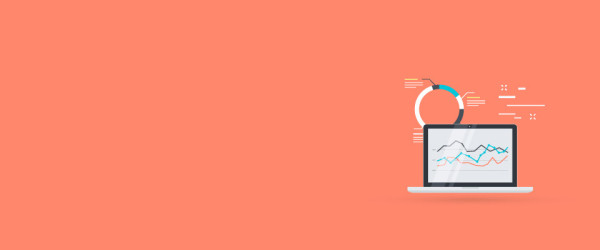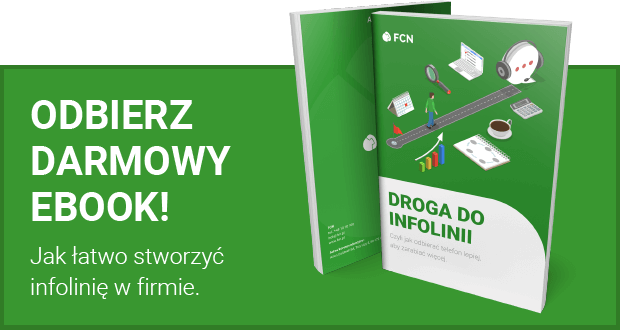Aplikacja mobilna Grandstream Wave to darmowy, zaawansowany program do dzwonienia na system Android. Oferuje za darmo wszystkie funkcje niezbędne do pracy w biurze, czy nawet recepcji, gdzie pracownik musi przełączać dzwoniących do innych osób. Aplikację Grandstream Wave można zainstalować bezpośrednio na swoim urządzeniu ze sklepu Google Play. Oto instrukcja konfiguracji konta FCN na tej aplikacji.
Uruchom aplikację i wybierz ikonę trybu, aby przejść do ustawień
Wybierz opcję „Ustawienia konta”.
Wybierz ikonkę „+” aby dodać nowe konto
Wybierz opcję „Konto SIP”
Przejdziesz do ekranu pokazanego poniżej. Pokazuje on wszystkie dane jakie powinny zostać uzupełnione do poprawnego funkcjonowania konta.
Niezbędne do uzupełnienia dane to nazwa użytkownika, hasło oraz adres serwera. Istotna uwaga: program może dokonać autokorekty nazwy serwera, zamieniając małe litery na kapitaliki. Należy to poprawić. Tzn. nazwa serwera powinna być następująca: sip.fcn.pl, a nie SIP.FCN.PL.
| Aktywne konto | Przełącznik ustawiony na pozycję „włączony” |
| Nazwa konta | Nazwa użytkownika FCN |
| Serwer SIP | sip.fcn.pl |
| ID użytkownika SIP | login FCN |
| ID uwierzytelniania SIP | login FCN |
| Hasło | hasło VoIP użytkownika FCN |
Po uzupełnieniu danych konto zostanie zarejestrowane i można rozpocząć dzwonienie.
Krok opcjonalny: zmiana wykorzystywanych kodeków dla lepszej jakości dźwięku.
Ten krok jest opcjonalny, gdyż aplikacja będzie działać poprawnie na domyślnych ustawieniach. Pozwala jednak ona dobrać wykorzystywane kodeki osobno dla rozmów prowadzonych przez WiFi, jak i GSM dla uzyskania możliwie najlepszej jakości dźwięku. W przypadku gdyby zachodziła potrzeba poprawa jakości rozmów, można zmienić listę wykorzystywanych kodeków. Aby to zrobić, należy wykonać następujące kroki:
Przejść do ustawień programu (ikonka trybiku), wybrać „Ustawienia konta”, a następnie swoje konto.
Spowoduje to przejście do całej listy ustawień dotyczących jedynie wykorzystywanego konta (na programie można mieć ich wiele). Należy przewinąć na dół listy, do pozycji „Ustawienia kodeku” i wybrać ustawienia kodeku audio.
Jak widać mamy możliwość zdefiniowania kodeków osobno dla rozmów prowadzonych przez WiFi i GSM. Rekomendujemy wybranie identycznych kodeków dla każdego typu połączenia.
Ekran wyboru kodeków wygląda identycznie dla obydwu typów połączenia. Domyślnie wybrane kodeki to PCMU i PCMA. Oprócz nich możemy zaznaczyć G722, G726_32 i GSM.