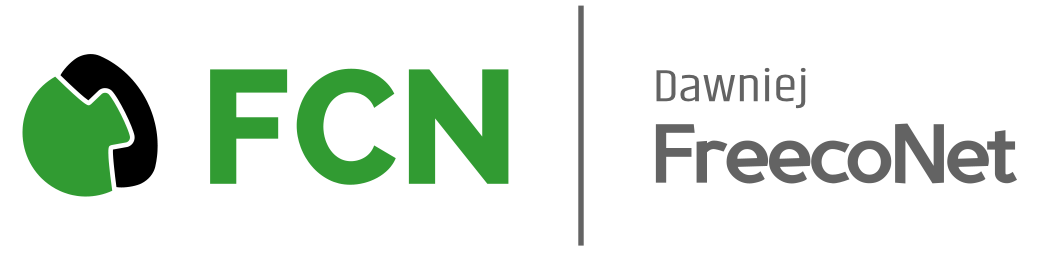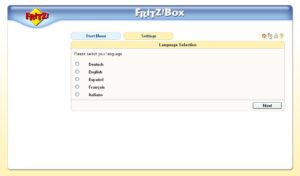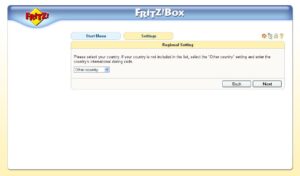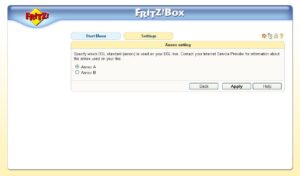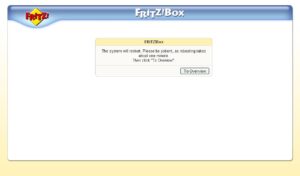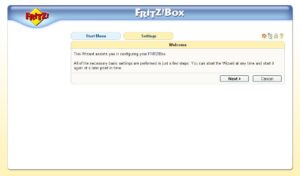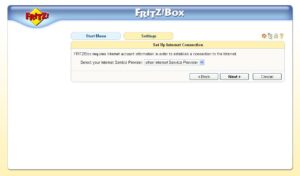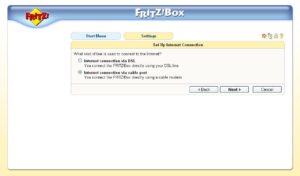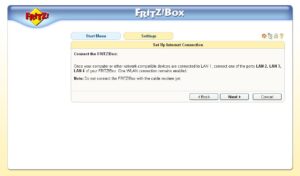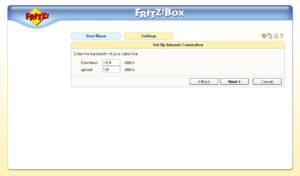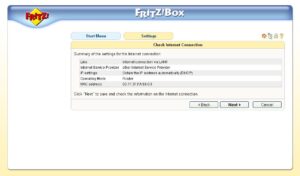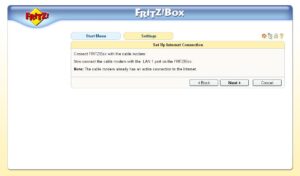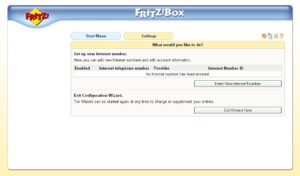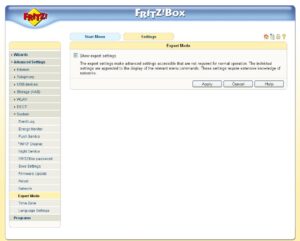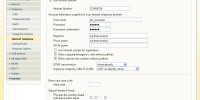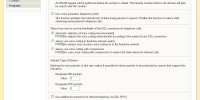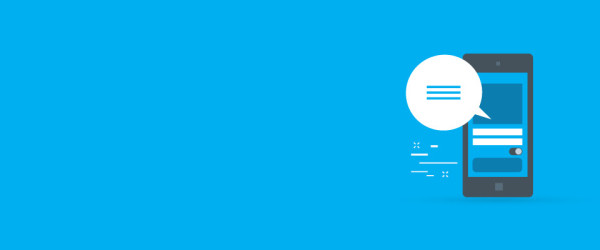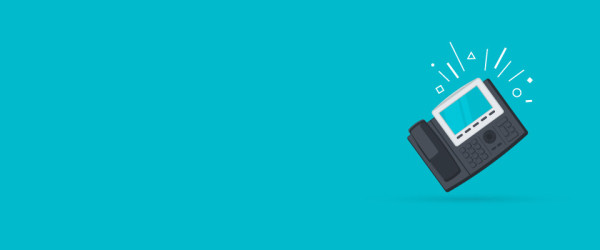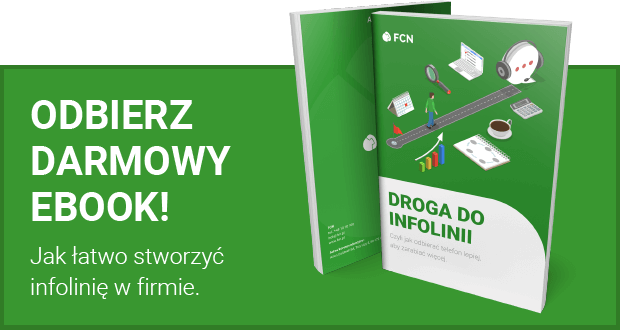Aby urządzenie prawidłowo działało w FCN należy je podłączyć i odpowiednio skonfigurować.
1. Podłącz urządzenie FRITZ!Box Fon WLAN 7113
2. Skonfiguruj FRITZ!Box Fon WLAN 7113 w przeglądarce www
1. Podłącz urządzenie FRITZ!Box Fon WLAN 7113
- Podłącz aparat telefoniczny do bramki VoIP do portu FON 1. Połącz komputer z bramką VoIP. Kabel sieciowy od komputera do Portu LAN. Jeżeli bramka ma służyć jako modem DSL podłącz przewód telefoniczny do urządzenia.
- Podłącz bramkę VoIP do zasilania i poczekaj.
2. Skonfiguruj FRITZ!Box Fon WLAN 7113 w przeglądarce WWW
Uruchom dowolną przeglądarkę internetową (np.: Internet Explorer lub FireFox), a następnie w pasku adresu przeglądarki wprowadź adres IP bramki VoIP 192.168.178.1 i naciśnij ENTER.
Wprowadzony adres przeniesie Cię do panelu konfiguracji Twojej bramki VoIP.
- Wybierz język i kliknij next.
- Wybierz „Other country” i kliknij next.
- Jeżeli posiadasz zwykłą linię telefoniczną wybierz Annex A, jeżeli ISDN wybierz Annex B i nacisnij Apply.
- Router zostanie zrestartowany, po ponownym połączeniu z siecią kliknij „to overview”.
- Jeżeli chcesz wpisz hasło zabezpieczające dostęp do routera.
- Kliknij next.
- Wybierz other internet service provider i naciśnij next.
- Jeżeli chcesz używać Fritza!Box jako modelu ADSL wybierz „internet conetion via DSL”, jeżeli fritz ma służyć jako router (podłączony już do innego modemu) wybierz „internet conetion via cabel port”.
- Komunikat na ekranie informuje, że port lan1 będzie używany jako port WAN a porty lan 2,3,4 jako porty LAN. Nie przełączaj jednak jeszcze żadnych kabli.
- Podaj szybkość swojego łącza internetowego.
- Na ekranie pojawi się podsumowanie konfiguracji. Kliknij Next.
- Podłącz komputer pod port lan 2 lub lan 3 lub lan 4 oraz modem do portu lan 1. Naciśnij ok, router powinien połączyć się z modemem. Kliknij next.
- Wybierz Exit Wizard Now.
- Przejdź do: Advanced settings ->system->expert mode i zaznacz „show expert settings”, kliknij apply.
- Przejdź do Advanced settings->telephony->internet telephony, kliknij „new internet number” i wprowadź odpowiednie ustawienia:
| Internet number | Twój numer telefonu |
| User Name: | wpisz login twojego konta FCN, który podałeś podczas rejestracji konta |
| Password: | podaj hasło VoIP, które otrzymałeś po zarejestrowaniu nowego konta |
| Password confirmation: | podaj hasło VoIP, które otrzymałeś po zarejestrowaniu nowego konta |
| Registrar: | sip.fcn.pl lub sip.freeconet.pl |
| Proxy Server | sip.fcn.pl lub sip.freeconet.pl |
Naciśnij apply.
- Przejdź do Advanced settings.
Uaktywnij opcję: „Keep port forwarding of the internet router enabled for internet telephony” oraz przy „Keep port forwarding enabled every” wybierz: 1 min. Kliknij Apply.
- Po przejściu do Start Menu >> Overview status telefonu internetowego powinien wskazywać registered.
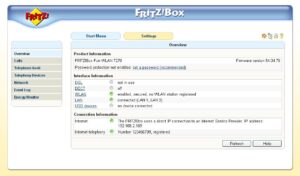
Jeżeli bramka VoIP zarejestruje się poprawnie do platformy zadzwoń testowo na numer FCN sprawdzający stan Twojego konta.
W tym celu wybierz 901 na klawiaturze telefonu a automat poda Ci jakie jest saldo.