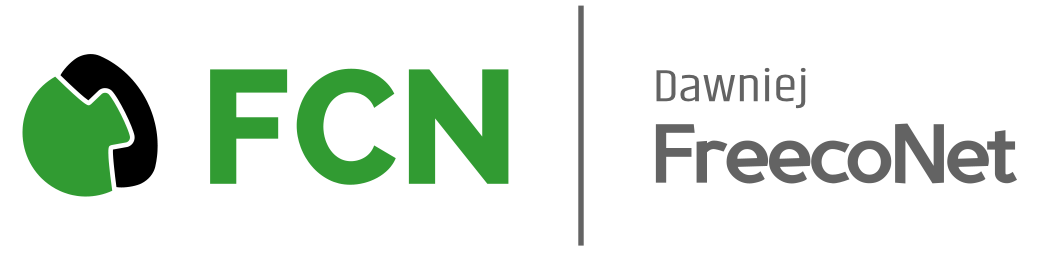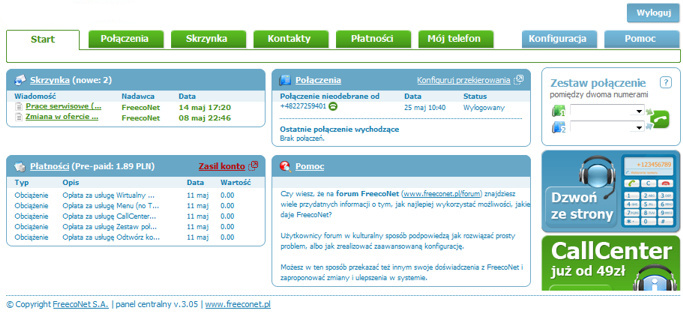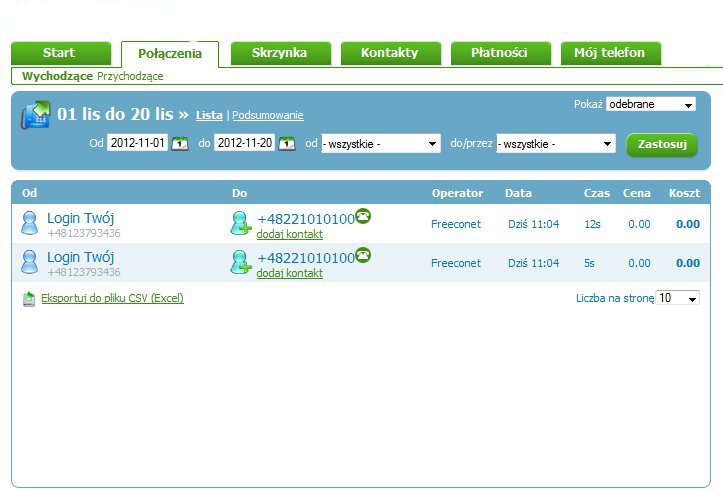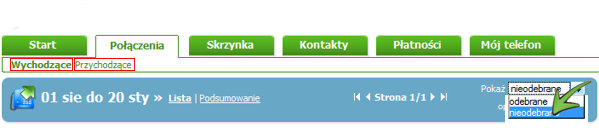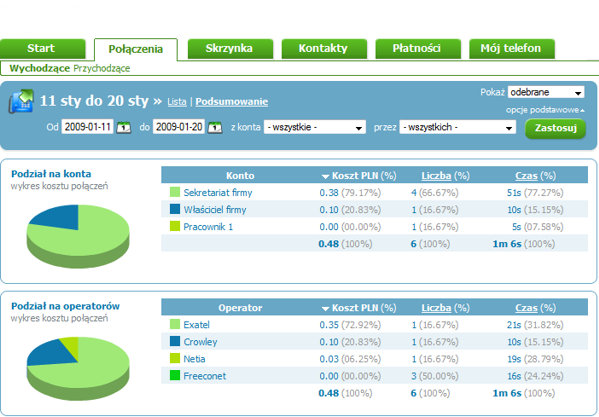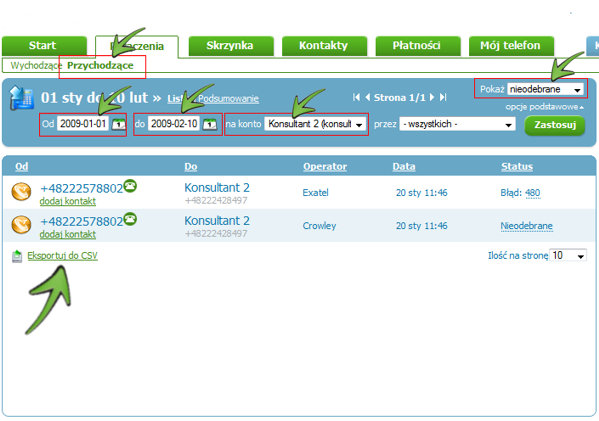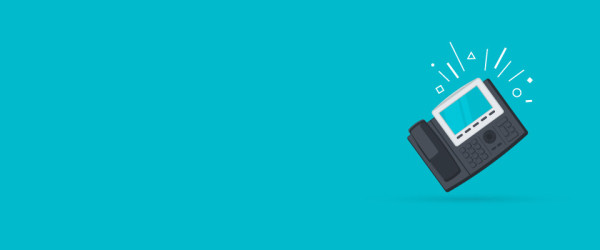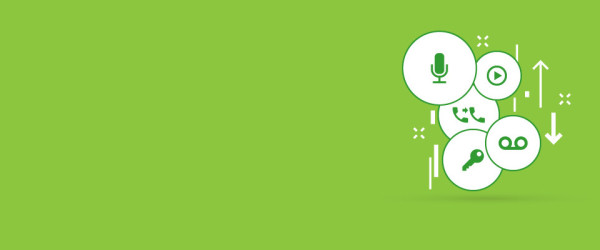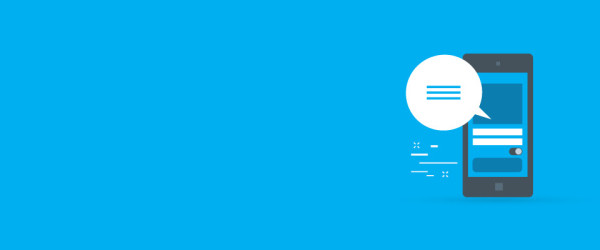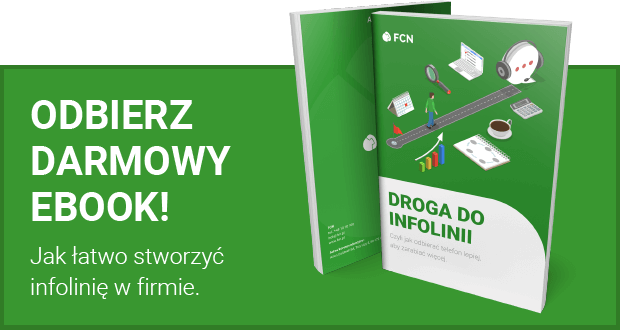Po rejestracji w FCN każdy użytkownik otrzymuje dostęp do indywidualnego Panelu Użytkownika. Dzięki temu możesz całkowicie samodzielnie zarządzać swoim kontem – sprawdzać billing online, stworzyć książkę telefoniczną, doładowywać konto, konfigurować usługi i połączenia według indywidualnych potrzeb.
Cały spis połączeń jest dostępny po zalogowaniu się w panelu każdego użytkownika: Menu połączenia
W Menu Połączenia możesz:
1. Sprawdzić szczegółowy biling wszystkich połączeń wychodzących oraz przychodzących odebranych i nieodebranych
2. Sprawdzić szczegółowy biling wszystkich połączeń (opcje zaawansowane) w wybranym przedziale czasowym, dla wybranego użytkownika oraz operatora, przez którego zostało wykonane połączenie
3. Sprawdzić podsumowanie wszystkich wykonanych połączeń
4. Eksportować biling połączeń do zewnętrznego pliku .CSV
1. Szczegółowy billing połączeń
Połączenia – billing online Strona startowa Menu
Połączenia rozpoczyna się od zestawienia ostatnio (od początku miesiąca) wykonanych odebranych połączeń wychodzących. Jeżeli w swoim panelu posiadasz więcej niż jednego użytkownika to zestawienie zawierać będzie listę wszystkich użytkowników, którzy wykonali połączenie (jak na rysunku powyżej).
Zestawienie zawiera:
- nazwę użytkownika, który wykonał połączenie,
- numer lub nazwę użytkownika, do którego dzwoniono,
- nazwę operatora, który zrealizował połączenie,
- datę i godzinę połączenia,
- czas trwania połączenia,
- stawkę za minutę połączenia zgodną z cennikiem danego operatora (obowiązuje naliczanie sekundowe!),
- koszt połączenia
Aby sprawdzić zestawienie połączeń nieodebranych lub przychodzących (odebranych, nieodebranych), należy wybrać odpowiednią opcję: Połączenia nieodebrane
2. Szczegółowy biling wszystkich połączeń (opcje zaawansowane)
Dla każdego zestawienia połączeń wychodzących (odebranych, nieodebranych) i przychodzących (odebranych, nieodebranych) możesz zastosować opcje zaawansowane.
Dzięki temu masz możliwość wyświetlenia listy połączeń:
- w wybranym przez siebie przedziale czasowym,
- wykonanych lub odebranych przez wybranego użytkownika dodanego w Twoim panelu,
- zrealizowanych przez wybranego operatora.
3. Podsumowanie połączeń
Dla każdego zestawienia połączeń, wychodzących (odebranych, nieodebranych) i przychodzących (odebranych, nieodebranych) wraz z dodatkowymi kryteriami ustalonymi w opcjach zaawansowanych, możesz wyświetlić podsumowanie połączeń.
4. Eksport bilingu połączeń do zewnętrznego pliku CSV
Każdy dowolny biling połączeń możesz zapisać i przechowywać na dysku swojego komputera.
Przykład: Wybierz interesujące kryteria. Np. lista połączeń: Przychodzących, nieodebranych przez użytkownika Konsultant 2 w dniach od 2009-01-01 do 2009-02-10 (jak na rysunku poniżej).
Następnie kliknij przycisk Zastosuj i eksportuj link do CSV.