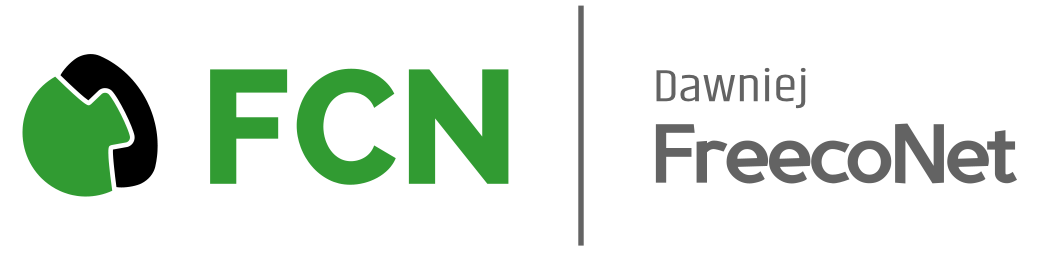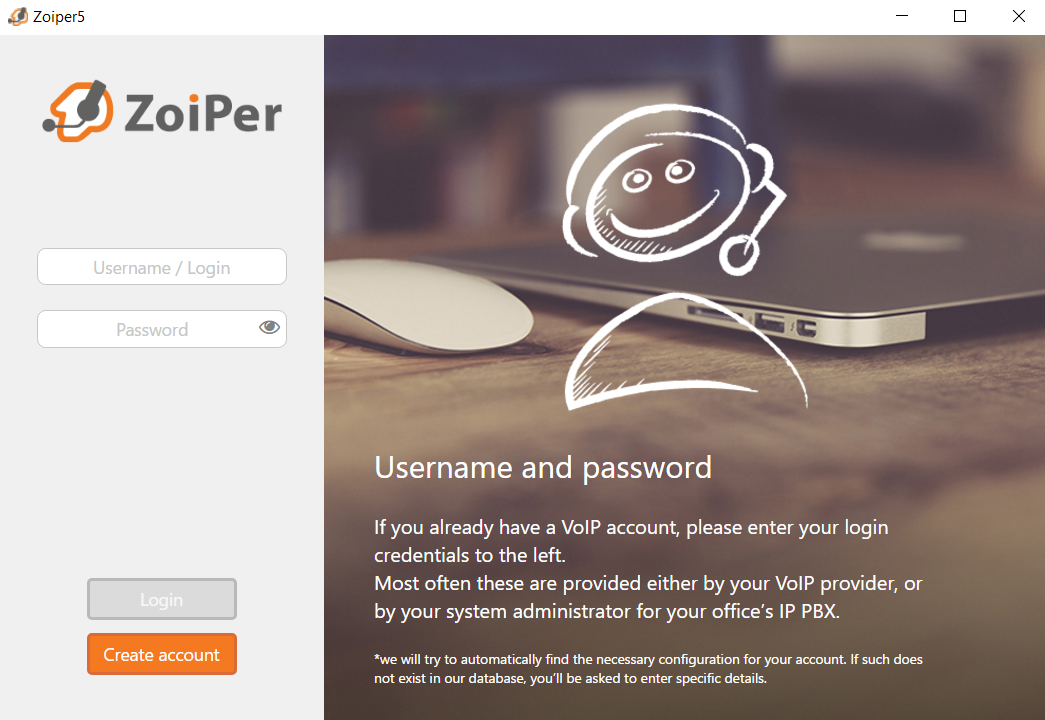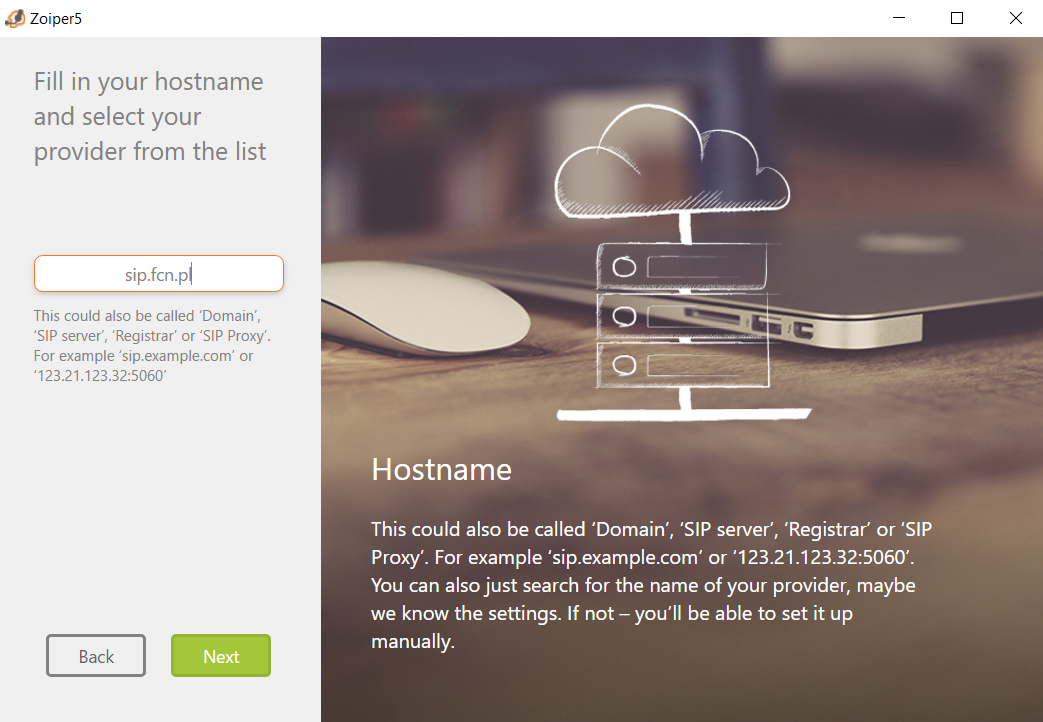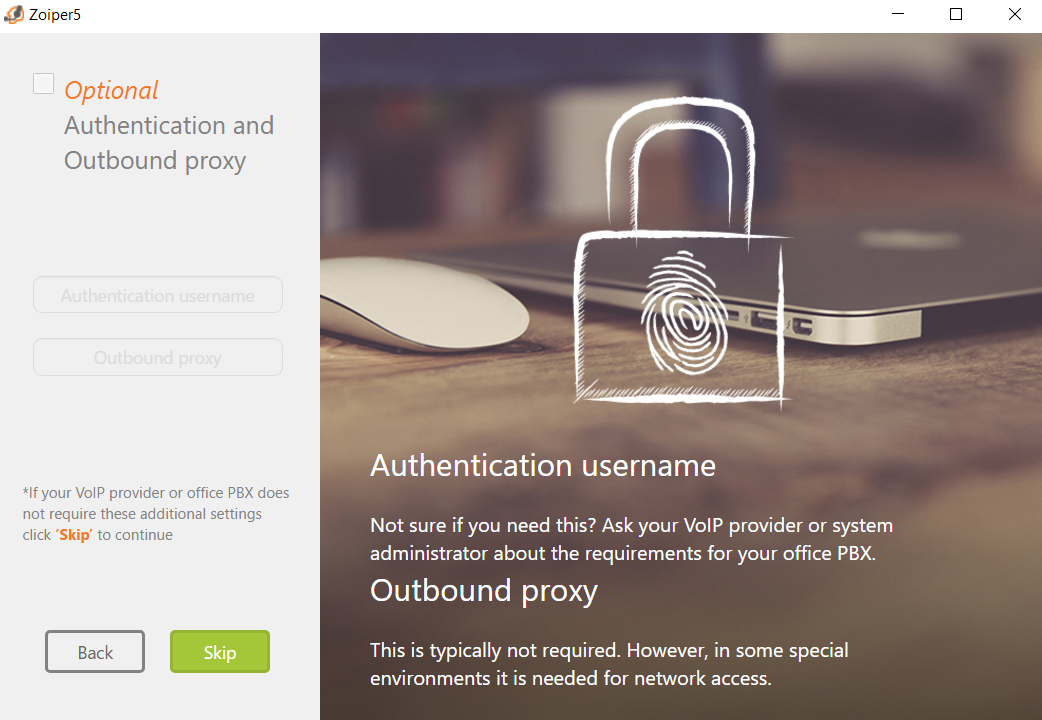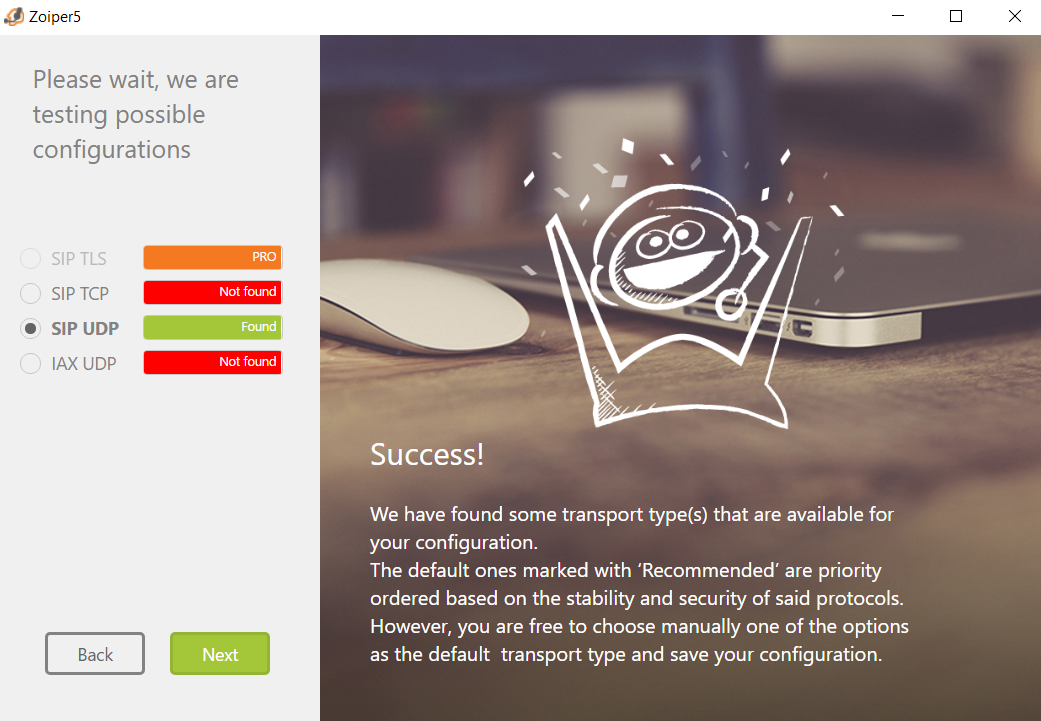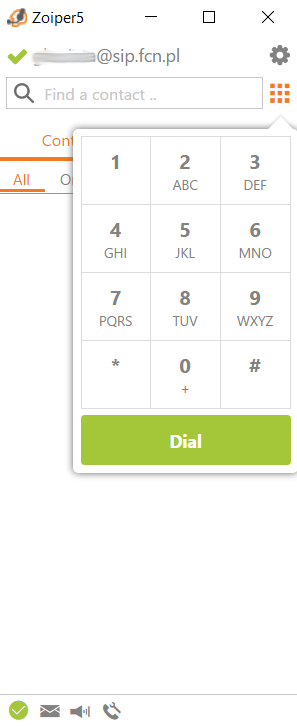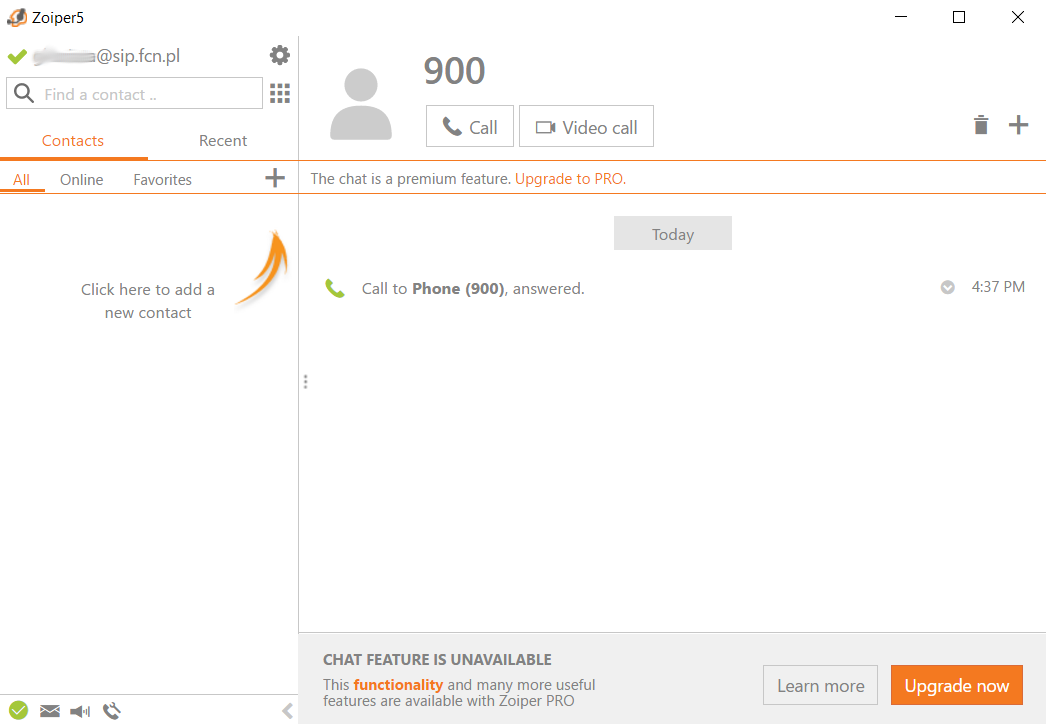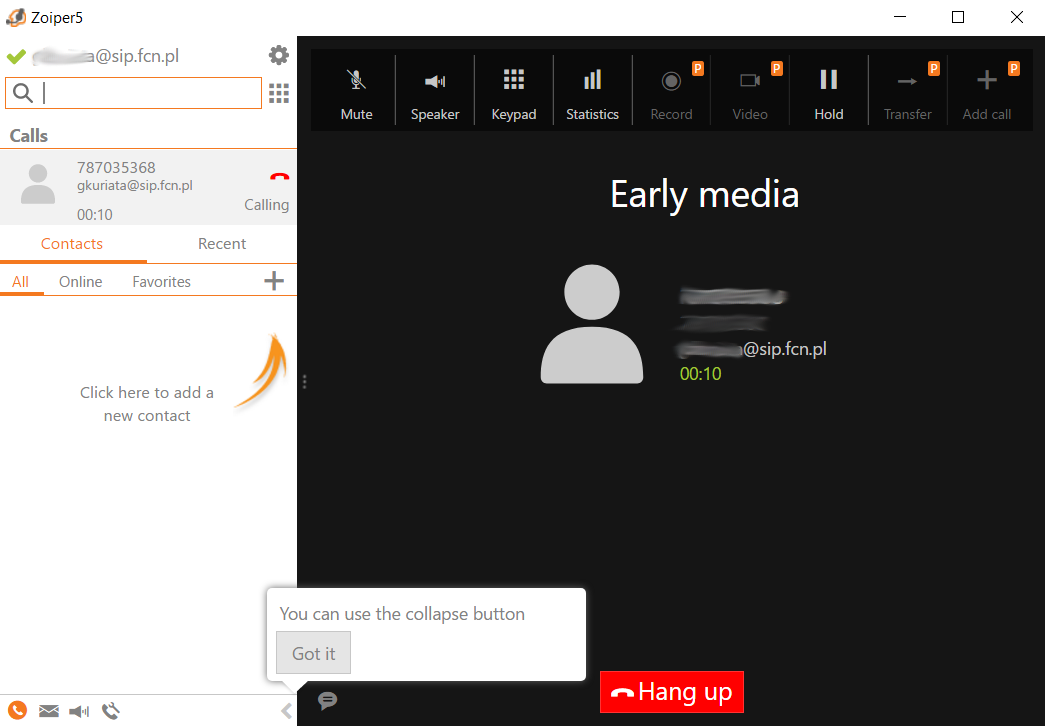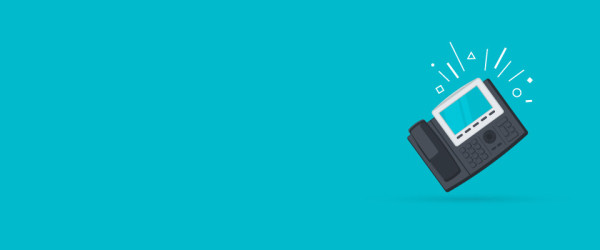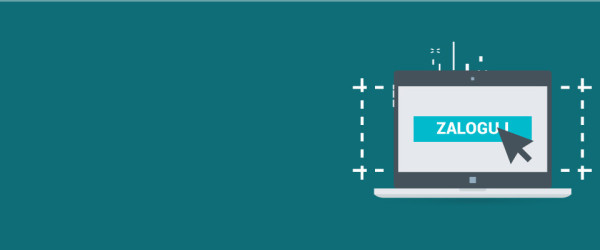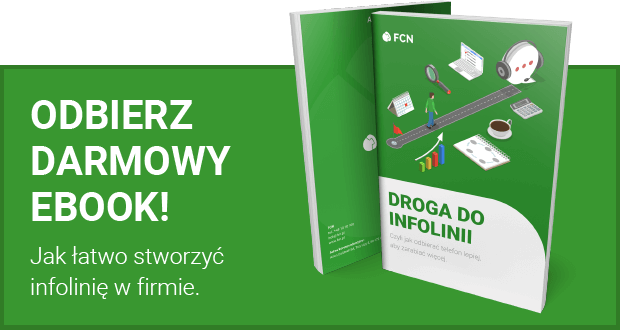W październiku 2017 roku miała premiera programu ZoIPer w wersji 5, która wprowadziła wiele zmian w stosunku do poprzednich wersji. Z tego powodu archiwalne materiały przestają obowiązywać i publikujemy instrukcję konfiguracji najnowszej wersji tego programu dla FCN.
Wszystkie wersje można pobrać na oficjalnej stronie developera: oficjalna strona ZoIPer. Program jest dostępny na systemy desktopowe Windows, Linux i Mac. Testowa instalacja na użytek tej instrukcji została przeprowadzona na systemie Windows 10, ale wygląda praktycznie tak samo dla wszystkich systemów operacyjnych.
Uwaga: darmowa wersja programu nie obsługuje języka polskiego, wstrzymywania i przekazywania połączeń, a także nagrywania rozmów, czatu i wielokrotnego (konferencyjnego) wybierania połączeń. W tej wersji programu można używać tylko jednego konta VoIP.
Instalacja i konfiguracja
Krok 1 (wybór wersji programu).
Po instalacji programu, (a potem po każdym uruchomieniu programu, z wyjątkiem sytuacji gdy kupimy wersję PRO) na pierwszym ekranie trzeba wybrać opcję „Continue as free user”.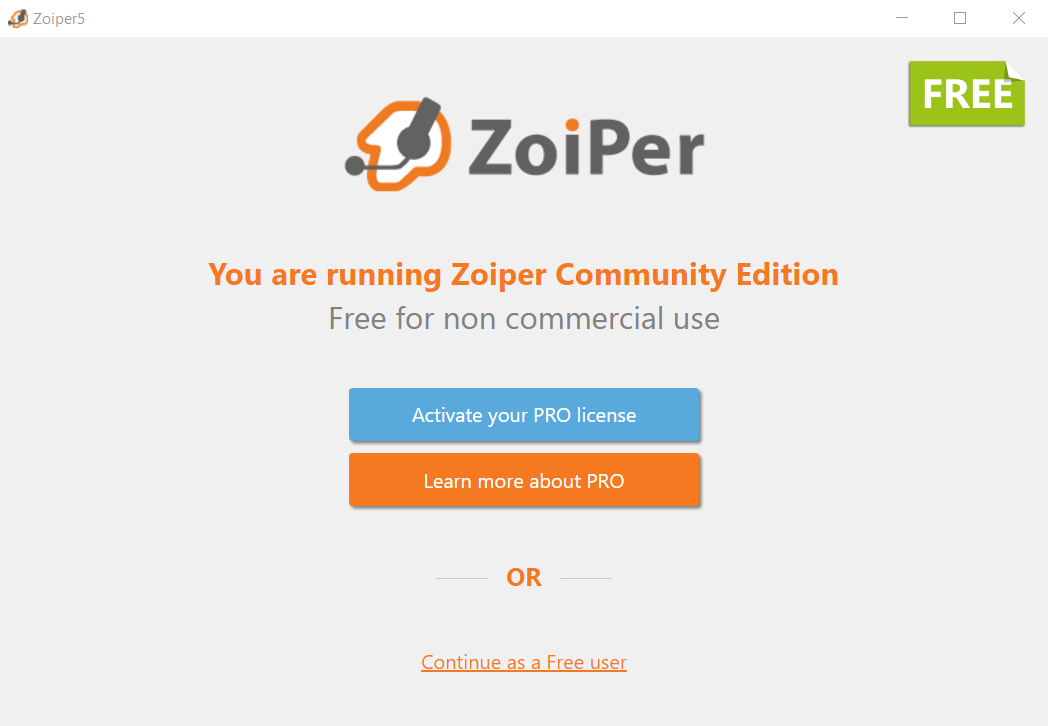
Krok 2: login lub rejestracja
Wprowadź nazwę swojego użytkownika i hasło VoIP. Jeżeli nie masz konta, to musisz je założyć na stronie FCN.pl, gdyż program nie wspiera mechanizmu naszej platformy. Wszystkie dane do logowania znajdziesz w panelu FCN po zalogowaniu lub w wiadomości powitalnej jaką wysyłamy zaraz po założeniu konta.
Krok 3: konfiguracja serwera
Wprowadź adres serwera: sip.fcn.pl
Krok 4: konto uwierzytelniające i proxy
Pomiń ten krok. Wybierz opcję „Skip”.
Krok 5: Wybór kanału
Poczekaj aż program sam wykryje dostępne kanały, po czym wybierz jedyny znaleziony: SIP UDP.
Krok 6: weryfikacja sprzętu
Program sam wykryje ustawienia dźwięku i wideo, dlatego możesz pominąć ten krok. Jeżeli jednak chcesz się upewnić, że wszystko działa poprawnie, to wybierz opcję „Configure” i przejdź testy urządzeń.
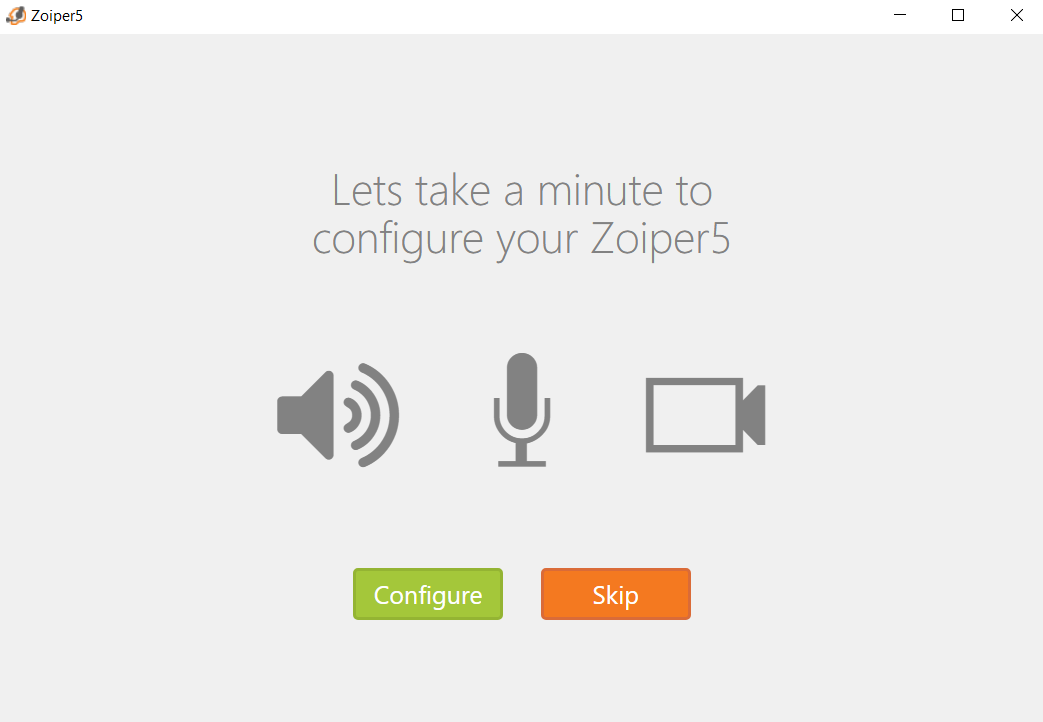
Interfejs:
Tak wygląda ekran główny ZoIPer. Aby przetestować, czy zweryfikowane konto jest prawidłowo zarejestrowane, należy wybrać ikonę klawiatury numerycznej, która otworzy się w wyskakującym oknie – po czym wprowadzić numer 900. Można go także wpisać w polu tekstowym obok (wyszukiwania kontaktu).
To ekran główny w wersji rozwiniętej – opcja czatu jest niedostępna (należy wykupić wersję PRO).
Ekran rozmowy – opcje nagrywania rozmów, wideorozmów, wielokrotnego wybierania i przełączania dzwoniących są dostępne jedyne w płatnej wersji PRO.