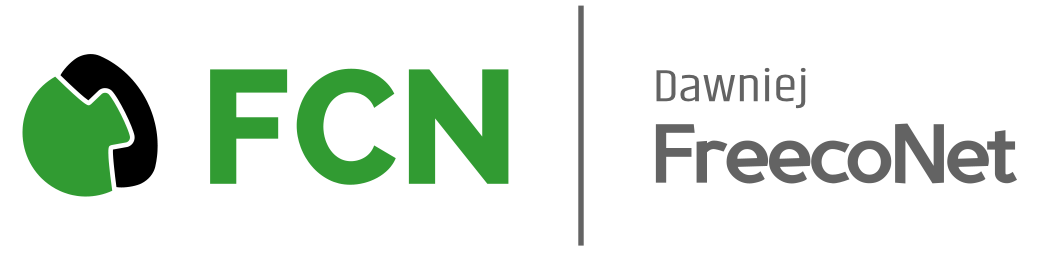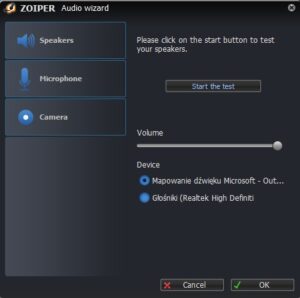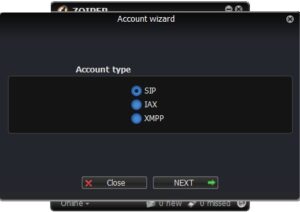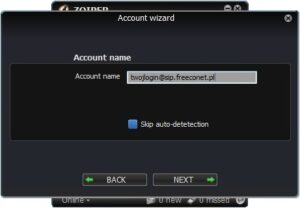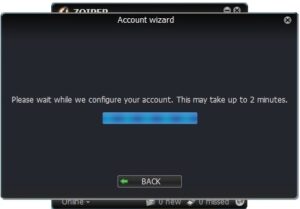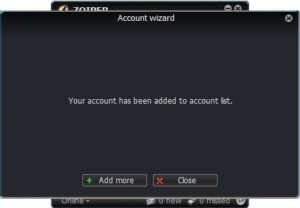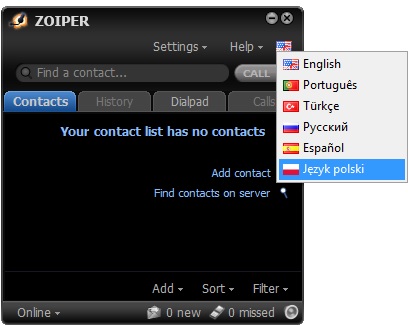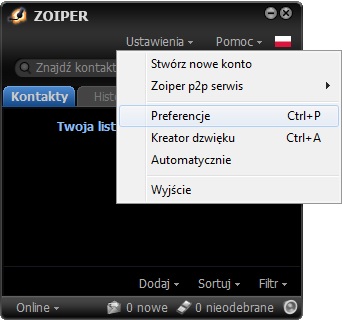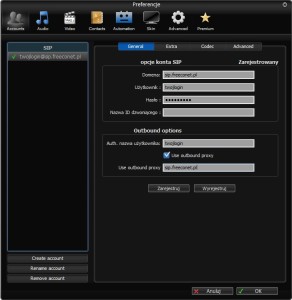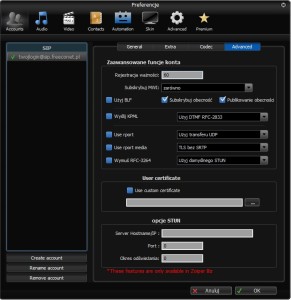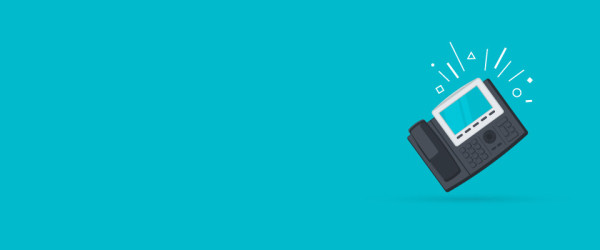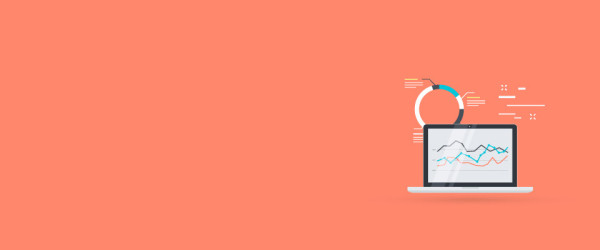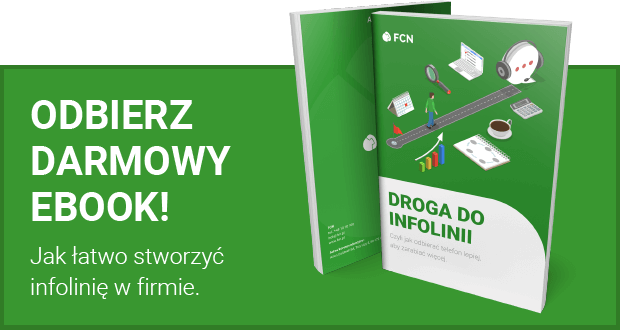Uwaga: ta instrukcja ma charakter archiwalny. Aktualna wersja programu to ZoIPer 5, wydana w październiku 2017 roku. Instrukcję konfiguracji dla FCN można przeczytać tutaj:
Instrukcja konfiguracji programu ZoIPer 5 na systemie Windows 10.
ZoIPer to program umożliwiający korzystanie z usług FCN na komputerze. Zainstaluj go i skonfiguruj w kilku prostych krokach i ciesz się tanimi połączeniami telefonicznymi FCN.
1. Zainstaluj program ZoIPer na swoim komputerze
2. Sprawdź ustawienia audio
3. Zarejestruj się
4. Zmień język
5. Wprowadź ustawienia zaawansowane
1. Zainstaluj program ZoIPer na swoim komputerze:
Pobierz plik instalacyjny odpowiedni dla systemu na którym pracujesz:
Następnie uruchom go i kliknij kolejno: Next >> I Agree >> I Agree >> Next >> Next >> Next >> Install >> Finish
2. Sprawdź ustawienia audio
- Podczas pierwszego uruchomienia programu ZoIPer możliwe jest wykonanie podstawowych testów, dzięki czemu będziesz miał pewność, że wszystko działa poprawnie.
3. Zarejestruj się
- Po teście i zatwierdzeniu przyciskiem OK pojawi się asystent konfiguracji. Wybierz SIP jako rodzaj konta a następnie przyciśnij NEXT.
- Wprowadź dane swojego konta
Parametr |
Wartości dla FCN |
Wartości dla Tlenofon |
| User/user@host | login FCN | Login Tlenofon |
| Password | hasło VoIP | Hasło VoIP |
| Domain/Outbound proxy | sip.fcn.pl lub lub sip.freeconet.pl | sip.tlenofon.pl |
- Następnie kliknij NEXT. Pojawi się następujące okno:
- Ponownie kliknij NEXT. Nastąpi rejestracja konta na programie.
- Jeśli dane zostały wprowadzone prawidłowo konto zostanie zarejestrowane.
NACIŚNIJ PRZYCISK CLOSE.
4. Zmień język
- Kliknij na flagę widoczną w prawym, górnym rogu aplikacji
5. Wprowadź ustawienia zaawansowane
- Wybierz „Ustawienia”, a następnie „Preferencje”
- Pojawi się następujące okno:
Parametr |
Wartości dla FCN |
Wartości dla Tlenofon |
| Auth. nazwa użytkownika | Login FCN | Login Tlenofon |
| Use outbound proxy | sip.fcn.pl lub sip.freeconet.pl | sip.tlenofon.pl |
- Następnie przejdź do zakładki „Advanced”
- W opcji „Rejestracja ważności” wprowadź wartość 60.
Gratulacje. Twój program ZoIPer został prawidłowo skonfigurowany do pracy w FCN.