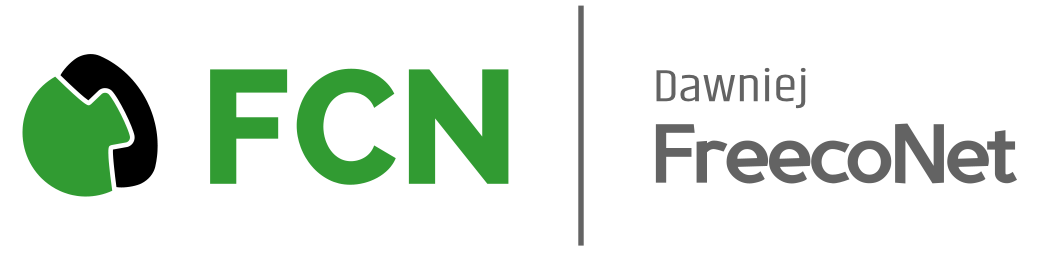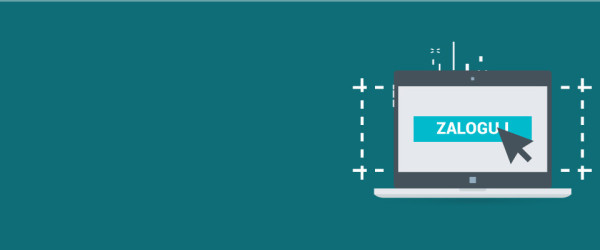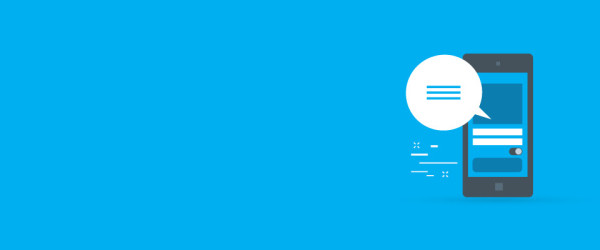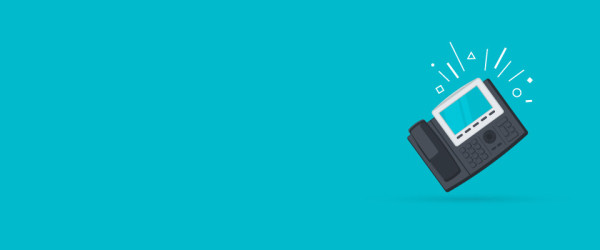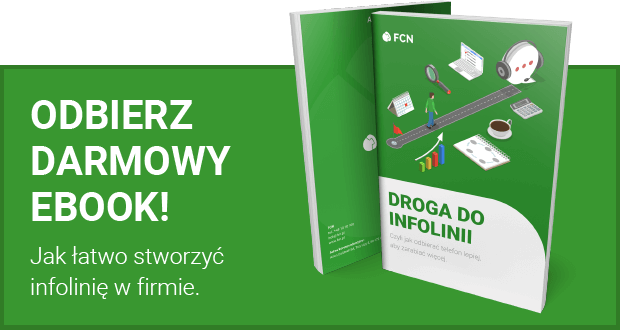Uwaga: ta instrukcja ma charakter archiwalny. Aktualna wersja programu to ZoIPer 5, wydana w październiku 2017 roku. Instrukcję konfiguracji dla FCN można przeczytać tutaj:
Instrukcja konfiguracji programu ZoIPer 5 na systemie Windows 10.
Program ZoIPer 5 jest dostępny na platformę Linux, instalacja przebiega tak samo jak w przypadku wersji na system Windows.
ZoIPer to program umożliwiający korzystanie z usług FCN na komputerze. Zainstaluj go i skonfiguruj w kilku prostych krokach i ciesz się tanimi połączeniami telefonicznymi FCN.
1. Zainstaluj program ZoIPer na swoim komputerze
2. Wprowadź ustawienia
1. Zainstaluj program ZoIPer na swoim komputerze
- pobierz plik instalacyjny dla systemu Linux
- następnie uruchom go – kliknij kolejno przyciski: Next >> I Agree >> I Agree >> Next >> Next >> Next >> Install >> Finish
2. Wprowadź ustawienia
- Najedź kursorem na obszar telefonu, a następnie kliknij prawy przycisk myszki i wybierz „Options”.
- Kliknij „Add new SIP Account”, podaj dowolną nazwę, np. „konto FCN” i kliknij przycisk OK.
- W pierwszej kolejności zaznacz pole „Show advanced options” (w lewym dolnym rogu).
- Wpisz odpowiednie wartości w polach:
Parametry |
Wartości dla FCN |
Wartości dla Tlenofon |
| Domain | sip.fcn.pl lub sip.freeconet.pl | sip.tlenofon.pl |
| Username | Login FCN | Login Tlenofon |
| Password | Hasło VoIP | Hasło VoIP |
Parametry |
Wartości dla FCN |
Wartości dla Tlenofon |
| Auth. username | Login FCN | Login Tlenofon |
| Use outbound proxy | zaznacz opcję √ | zaznacz opcję √ |
| Outbound proxy | sip.fcn.pl lub sip.freeconet.pl | sip.tlenofon.pl |
| Registration expiry | 300 | 300 |
| Serwer stun | z listy wybierz „Don’t use STUN” | z listy wybierz „Don’t use STUN” |
- Po wprowadzeniu wszystkich wartości kliknij przycisk OK
Naciśnij przycisk REGISTER.
Gratulacje. Twój program ZoIPer został poprawnie skonfigurowany do pracy w FCN.